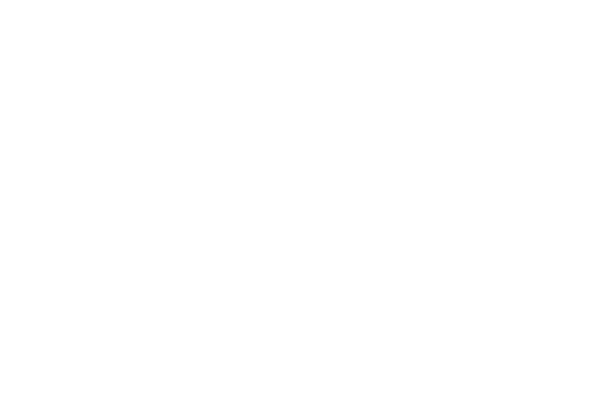Excel同时冻结多行多列操作方法
4524
萌新们使用Excel时,想要同时冻结多行多列该如何操作呢?下面小编就分享了Excel同时冻结多行多列操作方法,相信对大家会有所帮助的。
Excel同时冻结多行多列操作方法

1、如下图,有的时候我们的表格特别大,在最上面的时候可以看到表头。

2、如果往下拖动的话,表头就看不到了,很多数据我们就搞不清楚到底是什么意思了,如下图。那么我们如何实现冻结窗口来实现冻结多行多列呢?

3、选中某个单元格,点击【视图】选项卡,如下图。

4、选择【窗口】组中的【冻结窗口】,如下图。

5、单击【冻结窗口】,会弹出如下的下拉菜单。

6、选择【冻结窗格】,如下图。

7、这时我们再把表格往下拖动,你会发现该单元格及以上的行会一直显现。如下图

8、这时我们再把表格往右拖动,你会发现该单元格及其左侧的列也会一直显现。如下图

上文为大家分享的Excel同时冻结多行多列操作方法,大家学会后可以去游戏中试试哦。
特别声明:本文仅供交流学习 , 版权归属原作者,并不代表蚂蚜网赞同其观点和对其真实性负责。若文章无意侵犯到您的知识产权,损害了您的利益,烦请与我们联系vmaya_gz@126.com,我们将在24小时内进行修改或删除。